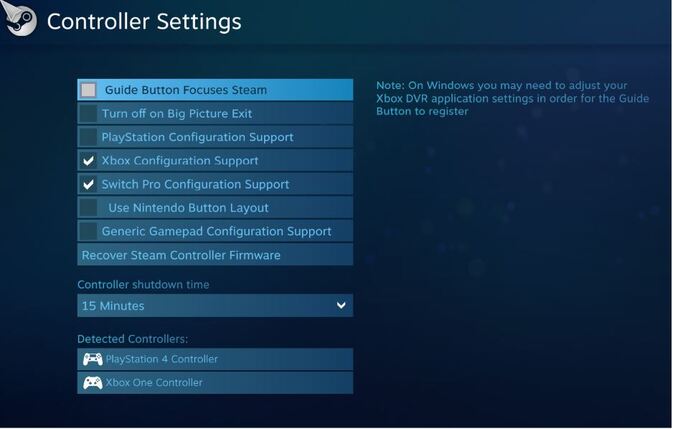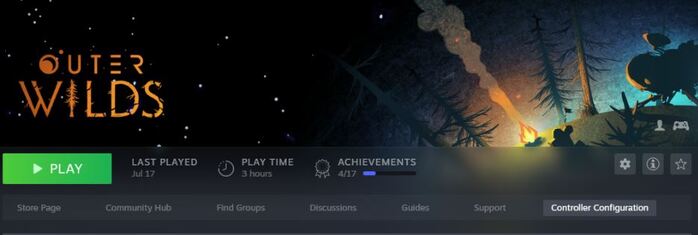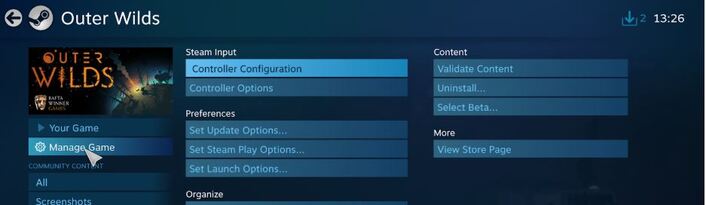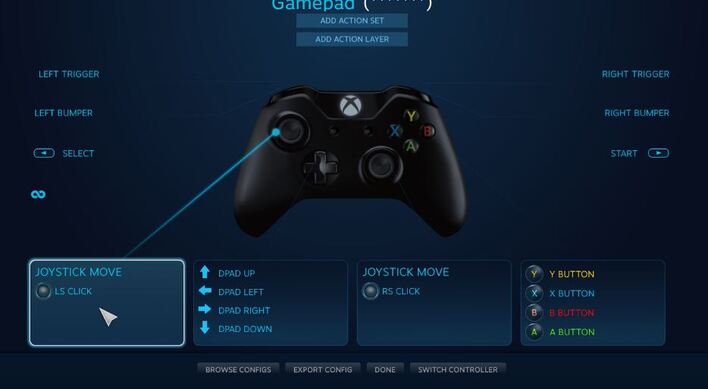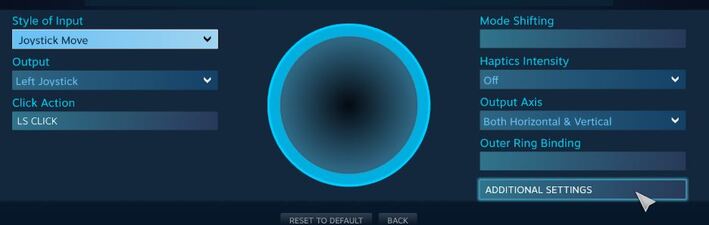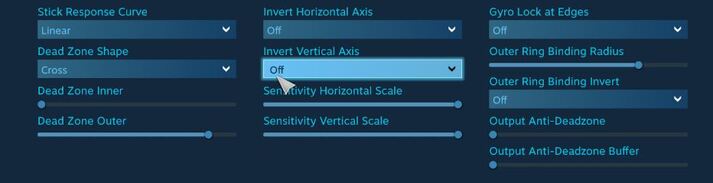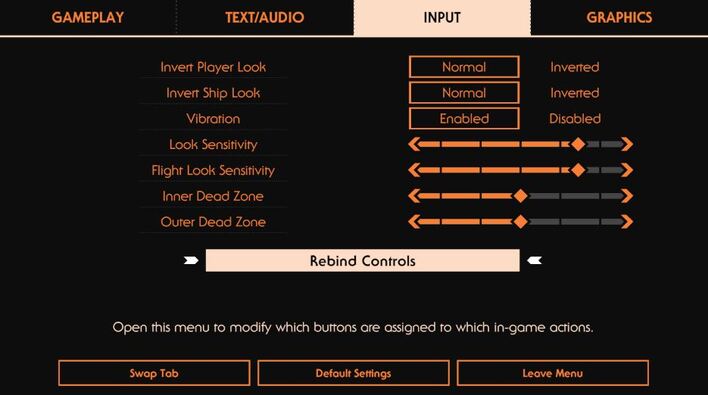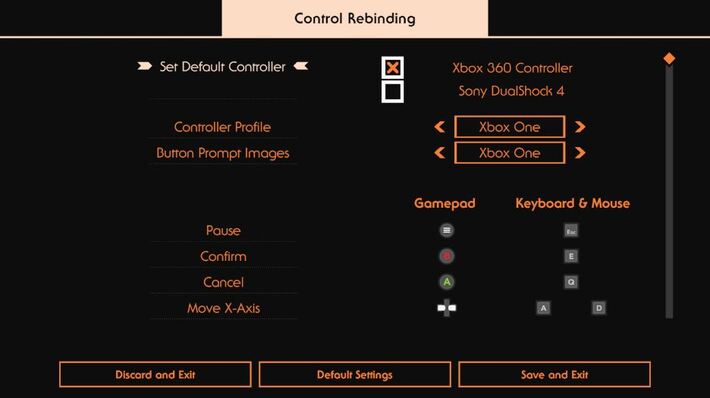Support and Troubleshooting Tips
Jump to...
Stuck on the gamma calibration screen on PC?
- The latest Patch 14 update introduced an issue where the mouse cannot be used to pass the initial Gamma calibration screen. If you're having this issue, pressing "E" or "Enter" on your keyboard to confirm your selection will get you unstuck!
Hello Travelers!
If you encounter a technical issue while playing Outer Wilds, please refer to the common troubleshooting list below for possible solutions. If you need further assistance, please submit a bug report here.
Thanks for playing Outer Wilds and keep on exploring!
Important note! Your experiences may be different depending on your hardware.
If you encounter a technical issue while playing Outer Wilds, please refer to the common troubleshooting list below for possible solutions. If you need further assistance, please submit a bug report here.
Thanks for playing Outer Wilds and keep on exploring!
Important note! Your experiences may be different depending on your hardware.
Controller Troubleshooting
Jump to...
Controller binding issues
Unresponsive B button? Messed up controller bindings that won't reset to default via the in-game option? Try hard-resetting your input save:
Unresponsive B button? Messed up controller bindings that won't reset to default via the in-game option? Try hard-resetting your input save:
- While the game is loading, before the title screen appears, input these in sequence, using the D-pad for the directional inputs:
- Up-Up-Down-Down-Left-Left-Right-Right-Start/Options
- There will be an audio cue if the reset occurred, but you can verify that it worked by checking your bindings in the options.
Switch Pro Controller usage
- Under Steam>Settings>Controller>General Controller Settings (or when in Big Picture Mode, Settings>Controller Settings), ensure that Switch Pro Configuration support is checked.
- Outer Wilds does not support the Switch Pro controller and therefore is dependent on Steam to provide controller support.
- Note: In the Outer Wilds in-game settings menu, any controller that has Steam Configuration Support enabled will be displayed as an Xbox 360 controller.
- Note 2: Playstation Support is not required for PS4 DualShock4 controllers, but is required for any other DualShock controllers (e.g. DualShock3). That said, turning PlayStation Configuration support on for PS4 controllers will still work.
- Reminder that Xbox and Nintendo button layouts have the same button letters, but A/B and X/Y are flipped.
- Uncheck “Use Nintendo Button Layout” to keep the default buttons in their Xbox button location (Our recommendation). Leave checked if the user wants to keep them swapped so the Xbox Button Prompts match the Switch controller’s button labels.
Inverted Joysticks: Check Steam Controller Configuration
- In Steam, go to Outer Wilds, open Controller Configuration via the regular Steam app or in Big Picture Mode
- Go to the individual Left and Right Joysticks and ensure that they are not Inverted
Check Setting for In-Game Default Controller
- Restart computer. Keep controllers plugged in throughout this process.
- Start Outer Wilds
- Open In-game Options menu and go to Input > Rebind Controls
- Ensure the correct controller is selected in Set Default Controller, and the correct Controller Profile is selected
High Frame-Rate Monitors
Jump to...
Adjusting your “maximum framerate”
- Outer Wilds is built around a complex physics simulation designed to run at 60 updates per second. This results in the perception of a maximum framerate of 60 FPS, as the ship, player, planets, and everything else in the game only “move” on those steps. However, it is possible to override the target physics simulation rate for a smooth experience at higher framerates.
- To override the physics simulation rate, create a new .txt file named “secretsettings.txt” in your “C:\Users\<username>\AppData\LocalLow\Mobius Digital\Outer Wilds” directory. In that file, add the line “PhysicsRate=120”, where 120 is the framerate you’re looking to achieve. Save the file and re-launch the game.
- Changing the physics simulation rate like this is not officially supported (due to it having a significant impact on performance), but should be stable at settings above 30.
Additional vsync settings
- Some users have reported extreme choppiness running at lower framerates on higher framerate monitors. In these cases, it’s possible that changing the vsync count can improve the situation by forcing the game to sync with the monitor at a more regular pace.
- To override the vsync count, create a new .txt file named “secretsettings.txt” in your “C:\Users\<username>\AppData\LocalLow\Mobius Digital\Outer Wilds” directory. In that file, add the line “VSyncCount=X”, where X is the number of frames to sync on (i.e. 1 results in syncing every frame, 2 results in every other frame, 3 results in every third frame). Save the file and re-launch the game.
- Changing this setting like this is not officially supported, but should be safe. A value of 0 results in vsync being disabled, and the value cannot go higher than 4.
Launching in borderless fullscreen window mode
- Some users have reported that running Outer Wilds in windowed mode fixed their issues with Outer Wilds stuttering on higher framerate monitors. This setting can be adjusted in Outer Wilds via the Graphics settings menu.
- We currently do not have an in-game option for changing the game to borderless windowed, but this can be enabled via the command line option “-popupwindow”.
- To enable this, right-click on Outer Wilds in your Steam library and select Properties. In the General menu, click Set Launch Options, type “-popupwindow”, and click OK.
- The next time you launch Outer Wilds, switching to windowed mode should automatically enable borderless windowed.
Crashes
Jump to...
Random Crashing or Performance Troubleshooting
If you're experiencing random crashes while playing or when starting the game, here are some things to try:
If you're experiencing random crashes while playing or when starting the game, here are some things to try:
- Restarting your computer or console
- Reinstalling Outer Wilds
- Ensuring your console/operating system is up to date
- Ensuring your controller's firmware is up to date
- Try playing on a new profile
- Verifying game files
- Deleting all mods
- Ensuring your graphics drivers are up to date
- Ensuring your controller's firmware is up to date
- If your Desktop Window Manager (e.g. dwm.exe) is reported as crashing, try updating your Xbox controller via the Windows Store. We've had reports this has fixed crashes in multiple games, including Outer Wilds
- Try playing on a new profile. If the issue goes away, try moving your save data to a new profile
- High polling rate mice: lowering the polling rate
- Ensuring your power supply is providing enough power to your CPU
- Running a RAM test to make sure you don't have bad RAM or check it's allocating correctly
Reporting crashes
- If you’re the type of player to send the developers crash information, please make sure that you include the Unity Player log. This file is located at “C:\Users\<username>\AppData\LocalLow\Mobius Digital\Outer Wilds\player.log”. This file is overwritten every time you launch Outer Wilds, so please make sure you haven’t run the game again since you last crashed if you want us to be able to extract crash info from it! You can send it (and any other crash files that Unity has handed you) to [email protected].
Overclocking
- Some users have reported that issues with frequent crashing were being caused by overclocked CPUs. Outer Wilds is a very CPU-sensitive game, and reducing your CPU to a more stable clock rate may help.
Recovering corrupted save files
- Outer Wilds keeps automated backups of your save files in “C:\Users\<username>\AppData\LocalLow\Mobius Digital\Outer Wilds\Backup”. If for some reason your save file gets lost or corrupted, the latest good save data from each profile may be recoverable from here. The game will prompt to restore these files if they are missing or unreadable at startup.
- If you would like to do this manually, simply copy the items within “Outer Wilds\Backup\<profilename>\” to “Outer Wilds\SteamSaves\<profilename>” and re-launch the game. Of note is that you may have to disable Steam Cloud sync to have this save copying go through. This can be done by right-clicking on Outer Wilds in your Steam library, selecting Properties, and unchecking “Enable Steam Cloud synchronization for Outer Wilds” in the Updates menu. After doing this, copy the backup files to your save profile folder, re-launch Outer Wilds, and once you are done playing, (optionally) re-enable the Steam Cloud sync option.
Switch only: white textures or endless loading when playing Echoes of the Eye
- There is a known issue where quitting to the main menu while playing Echoes of the Eye will either cause: the world to go white, or endless loading. To work around this issue, avoid quitting to the main menu while in DLC areas, or quit the application from the Switch Home Menu.
External monitors
- If Outer Wilds is crashing on launch and briefly displaying a Unity crash handler icon, closing all extra monitors and launching Outer Wilds with just one monitor plugged in has been known to fix the issue for some players.
Community Found Solutions
Jump to...
No menu appears at startup
- This game has a plugin folder that contains various dlls. Some actually rely on other dlls that are not installed when you install the game from Steam.
- If you're starting fresh with a new Windows install, such as after upgrading to the latest Windows feature update, your system will be missing the Microsoft Visual C++ Redistributable for Visual Studio 2015, 2017, 2019, and 2022. The game won't show any error message--the plugin dll (in this case a plugin that handles a controller) will simply not load, causing the game to malfunction.
- Here's where to get the missing files from Microsoft. Installed both the x86 and x64. Only get these from Microsoft; avoid "missing dll" sites: https://support.microsoft.com/en-us/help/2977003/the-latest-supported-visual-c-downloads
- For Steam users, move save files out of the following folder:
- C:\Users\<USERNAME>\AppData\LocalLow\Mobius Digital\Outer Wilds\SteamSaves\<PROFILE NAME>
- For Epic users, move save files out of the following folder:
- C:\Users\<USERNAME>\AppData\LocalLow\Mobius Digital\Outer Wilds\Saves\<PROFILE NAME>
- Delete profile from the SteamSaves (Steam) or Saves (Epic) folder, open the game and create a new profile.
- Quit the game, then copy old save data to the new save file.
- Verify game files and launch game again.
Troubleshooting Bluetooth Dual Shock 4
*Make sure that "Steam input" to "Always on" in the steam settings (right click Outer Wilds in the library and go to properties, should be on first tab)*
- Pair your Dual Shock 4 with your PC's Bluetooth. (don't use DS4Windows) or try to change DS4Windows to the "Hide DS4 Controller" setting enabled
- Use the gamepad by FF1 profile (this makes the game see it as an Xbox controller)
- In game under input->rebind controls change the controller profile to Xbox One and the Button Prompt Images to PS4.
*Make sure that "Steam input" to "Always on" in the steam settings (right click Outer Wilds in the library and go to properties, should be on first tab)*
Troubleshooting Xbox 360 Controller
- To fix this I right clicked on the game in my Steam Library List and when to Properties,
- In Properties I went to Controller. (Make sure your game is not launched)
- In the controller menu there is little underlined text in the writing at the top it say "Controller General Settings". Click on this, it will open up a new Steam tab with a list of different controller supports.
- Check the box for the controller you are using, ie. I am using an Xbox 360 controller so I checked the "Xbox configuration Support" box.
- You should be able to exit this menu then launch your game and it will work.
- On Steam, View -> Big Picture Mode
- In Big Picture Mode, Settings (Gear icon found at top) -> Controller Settings (found under Controller) -> Tick the box for the setting Xbox Configuration Support.
That should solve the problem.
High Performance Computers with FPS Issues
If none of the other suggestions work for you, you can change the setting on your Windows computer to 'High performance' mode:
If none of the other suggestions work for you, you can change the setting on your Windows computer to 'High performance' mode:
- Search for 'Power settings' and open 'Power & sleep settings
- Click 'Additional power settings' on the right side of the window that opened.
- You may need to click 'Show additional plans' to reveal 'High performance mode'
- For visual help, click the link to the windows support page: https://docs.microsoft.com/en-us/windows-hardware/customize/desktop/customize-power-slider
Stuck in slide reel interface on Switch
There is a known issue with Button Prompts. If Button Prompts are disabled in the in-game Options menu, try enabling them.
There is a known issue with Button Prompts. If Button Prompts are disabled in the in-game Options menu, try enabling them.
Continued Input Issues
If none of the other suggestions work for you, try:
If none of the other suggestions work for you, try:
- Resetting your controller in Steam to Generic Input Support and then changing it back to your preferred controller option
- Uncheck the box next to "Set default controller" in the Input -> Rebinding Menu
- Activate Steam Beta Version: https://support.steampowered.com/kb_article.php?ref=7021-eiah-8669
- In Steam go to Display > Parameters
- Go to the controller option at the bottom of the list
- Click on the first button, at the top of the window
- Check the fourth line (xbox extended feature support)
- Select Agree and restart Steam
- Launch Steam again after reboot
- Pass the "Big Picture" tip'
- First, try restoring control bindings to default in the control bindings menu
- If that doesn't work, try these steps:
- Close Outer Wilds
- Delete this file: C:\Users\<USERNAME>\AppData\LocalLow\Mobius Digital\Outer Wilds\Saves\<PROFILE NAME>\input_new.owsett
- Launch Outer Wilds
- Don't download from the Steam Cloud if prompted, in order to let Outer Wilds recreate the file
- Select "No" when prompted to restore saves in-game
Other Solutions
Stuttering/juddering on PS5
- As a solution for stutter/judder issue on PS5, we added a PS5-specific feature called Render Modes. Render Modes include:
- 1440p/60fps (default)
- 2160p/30fps
- Dynamic/60fps
- The default Render Mode is 1440p/60fps, which is judder-free. The 2160p/30fps Render mode also eliminates judder, featuring a higher overall resolution but lower framerate.
- The Dynamic/60fps Render Mode remains as close to 2160p at 60fps as possible, but framerate drops may cause judder as before on non-VRR displays.
- If your display supports Variable Refresh Rate (VRR), we highly suggest using the Dynamic/60fps Render Mode. This should result in a smooth framerate and clean image quality.
Graphical corruption issues on PC
- When running the application on a system using the Intel Iris Xe integrated graphics, severe graphical corruption can occur. The corruption is visible in dark areas, either in areas covered in shadows or in space. Running the application in Fullscreen or Borderless Windowed mode or on a different graphics card should fix the issue.
Black or purple screen when looking in certain directions on PC
- This is caused by Nvidia graphics drivers issues between versions 522.5 and 528.02. If you're experiencing this issue, updating your Nvidia graphics drivers to version 528.02 or later will fix this issue.
- If you're unable to update your drivers, there is a workaround, though it can impact performance. To enable it, follow these steps:
- Open the following file in a text editor, such as Notepad: C:\Users\<username>\AppData\LocalLow\Mobius Digital\Outer Wilds\secretsettings
- Remove the two slashes at the beginning of the following line, and change the value to true:
- //NVidiaDriver522.25Fix=false
- It should now look like this:
- NVidiaDriver522.25Fix=true